こんにちは。キラです。
今回もzoomの使い方についてです。
zoomのヘビーユーザーであるオレがお教えします。
zoomを使っていると、自分のスマホの画面を「画面共有」したいと思うことありませんか?
あるいは、自分のiPadの画面を「画面共有」したいと思うことはありませんか?
今回の記事は、【zoomちょいテク】スマホの画面を画面共有する方法というテーマで書いています。
スマホの画面を共有できると、zoomの利用の幅がグーンと広がります。
簡単に設定できるので、ぜひ参考になさってください。
【zoomちょいテク】スマホの画面を画面共有する方法
ではさっそく、スマホの画面を画面共有する方法をご説明します。
新規ミーティングを開始
新規ミーティングをクリックしてミーティングを始めましょう。
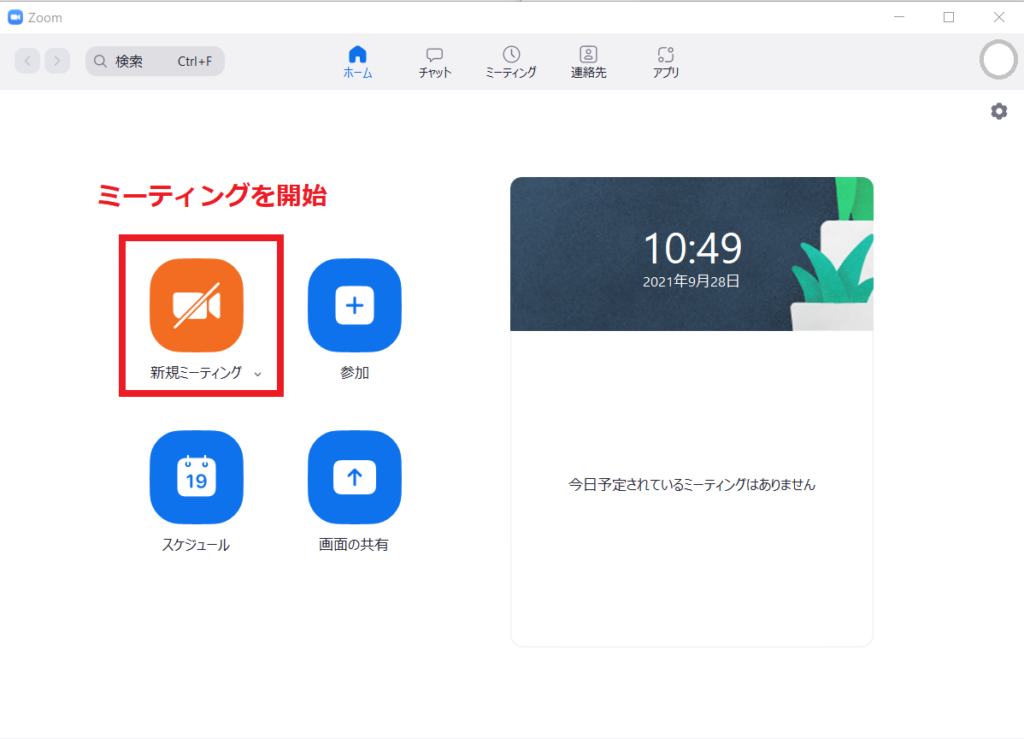
画面の共有 をクリック
ミーティングが開始されたら、下のメニューの
画面の共有をクリック
してください。
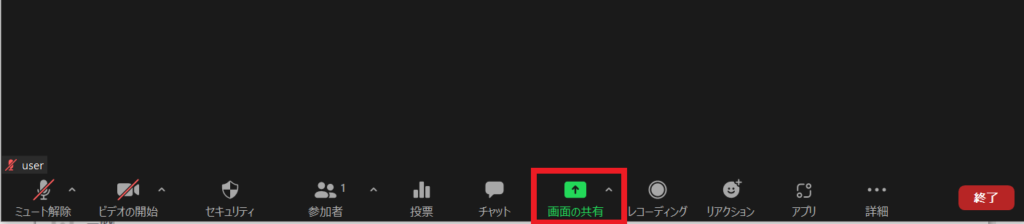
iPhone/iPadをクリック
共有するウィンドウまたはアプリケーションの選択 の画面から、
iPhone/iPad
をクリックしてください。

スマホ側で画面共有の設定をする
ここからは、スマホ側で画面共有の設定をしていきます。
オレは iPhone を使っているので、iPhoneの画面で説明します。
iPhone の画面を、下から上にスワイプ
iPhone の画面を、下から上にスワイプして、この画面にしてください。

画面共有のアイコンをタップ
画面共有のアイコン(赤枠の部分)をタップしてください。

画面ミラーリングでZoomを選択
画面ミラーリング で Zoomを選択してください。
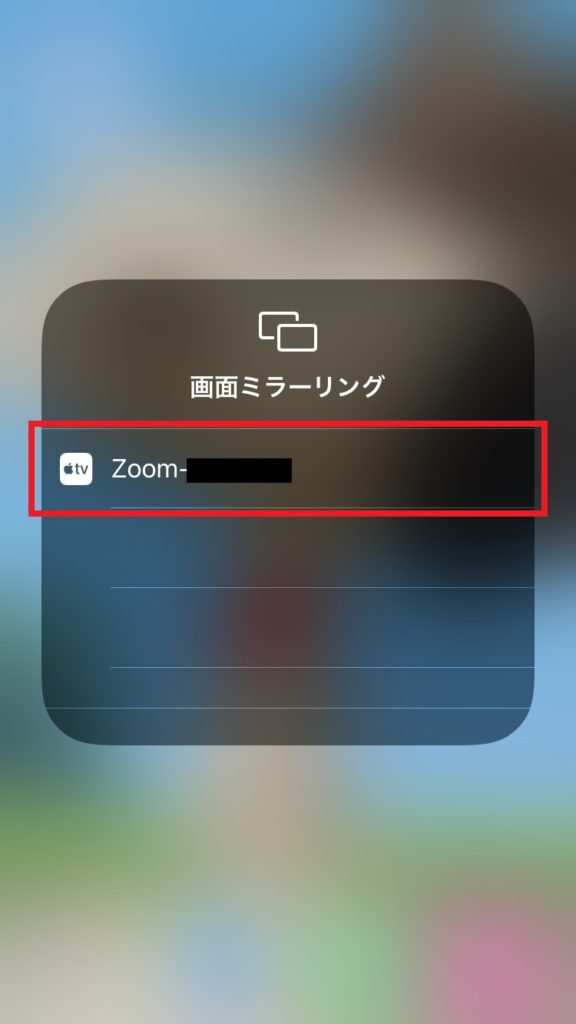
スマホの画面を画面共有できました
パソコン側でスマホの画面を画面共有することができました。
画面共有を停止したい時は、共有の停止をクリックしてください。
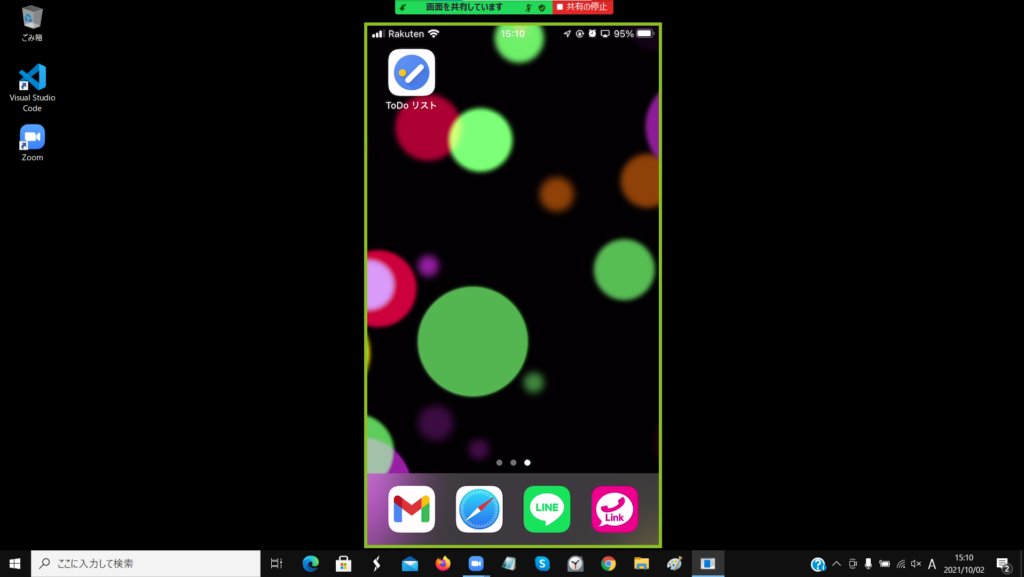
まとめ
今回の記事は、【zoomちょいテク】自分のスマホの画面を画面共有する方法というテーマで書いてきました。
zoomを使っていると、自分のスマホの画面を「画面共有」したいと思うことがあります。
オレが特にこの機能が役に立ったと思ったのは、相手にスマホの具体的な操作方法を教える時でした。
その他にもたくさんのメリットがある機能です。
ちょっと面倒に感じるかもしれませんが、一度覚えてしまえば簡単に設定できますので、ぜひ試してみてください。
zoomを使っていて気づいたことがあれば、また記事にしたいと思います。
今回も読んでくださりありがとうございました!

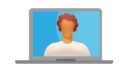

コメント