こんにちは。キラです。
今回もzoomの使い方についてです。
zoomのヘビーユーザーであるオレがお教えします。
zoomを使っていると、ミーティングを録画したいと思うことがあるかもしれません。
例えば、プレゼンのリハーサルをしたい時、zoomの画面でどう映っているのかを知りたい場合などが、それにあたります。
iPhoneやiPadで自撮りしても良いのですが、実際にプレゼンする環境でリハーサルしたい場合などは、zoomミーティング中の自分の姿を録画するのが一番です。
今回の記事は、【zoomちょいテク】ミーティングを録画する方法というテーマで書いています。
プレゼンのリハーサルだけでなく、記念に残したい場面などを録画する際にも活用して頂ければ嬉しいです。
一つ注意点です。
この記事の録画方法は、zoomのホストのみ可能な機能です。
ご留意ください。
【zoomちょいテク】ミーティングを録画する方法
ではさっそく、ミーティングを録画する方法をご説明します。
zoomを起動させる
さっそくzoomを起動させましょう。
最初の画面はこんな感じです。
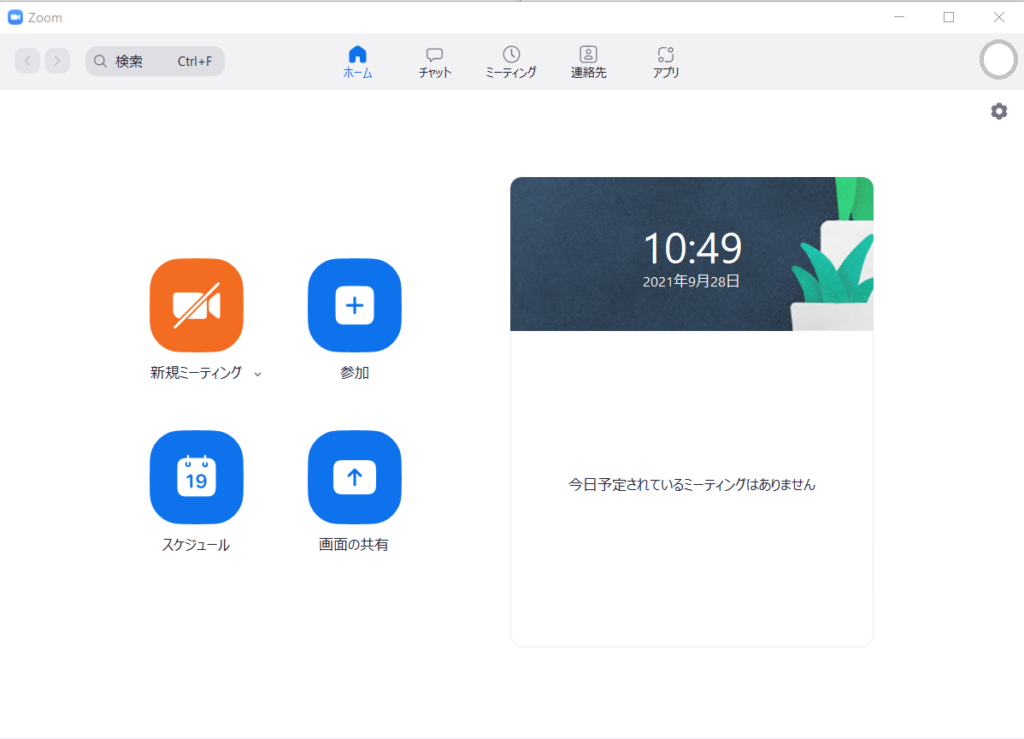
ミーティングを開始する
続いて、「新規ミーティング」を選択してミーティングを開始します。
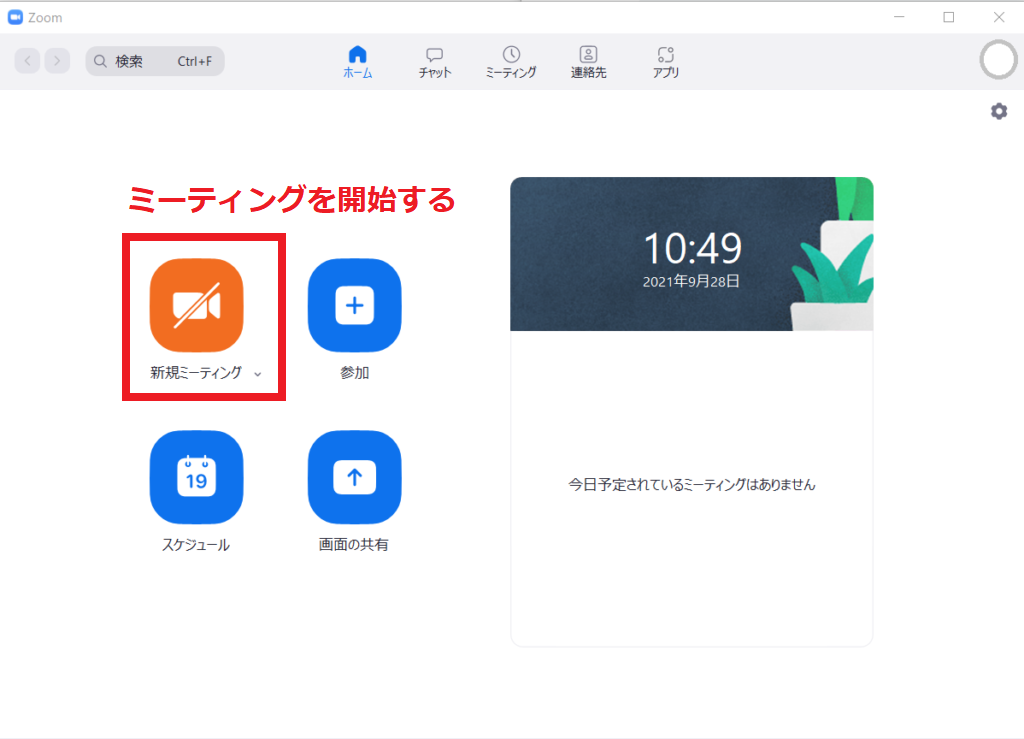
レコーディングを選択
ミーティングが開始されたら、
レコーディングを選択
してください。
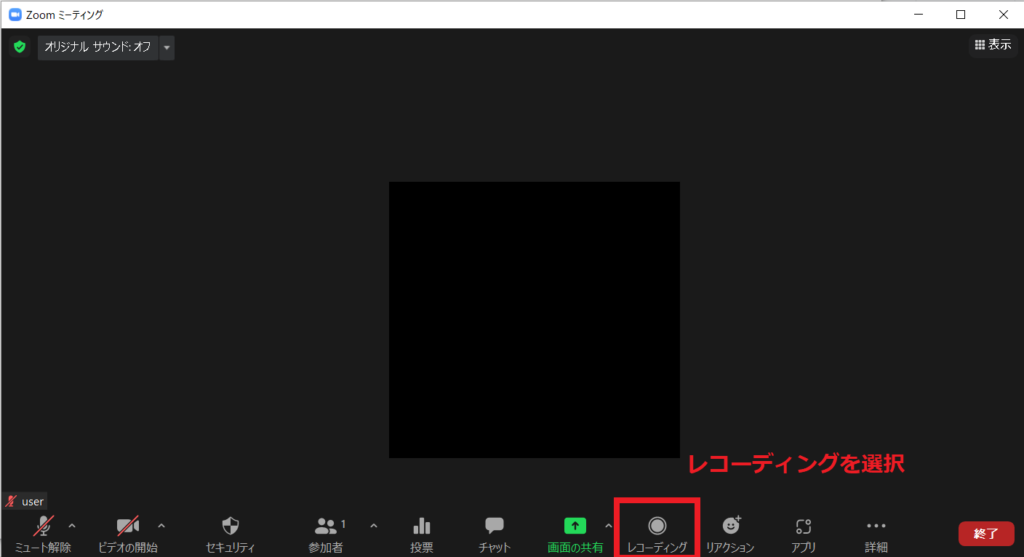
録画データの保存先を選ぶ
レコーディングを選択すると、保存場所の選択肢が表示されます。
選択肢は以下の2つです。
- このコンピュータにレコーディング
- クラウドにレコーディング
どちらの選択肢を選ぶかは個人の好みですが、
パソコンのデータ容量に余裕があるのであれば、
とりあえず「このコンピュータにレコーディング」で良いと思います。
ちなみにオレは、通常は自分のパソコンにレコーディングを保存しています。
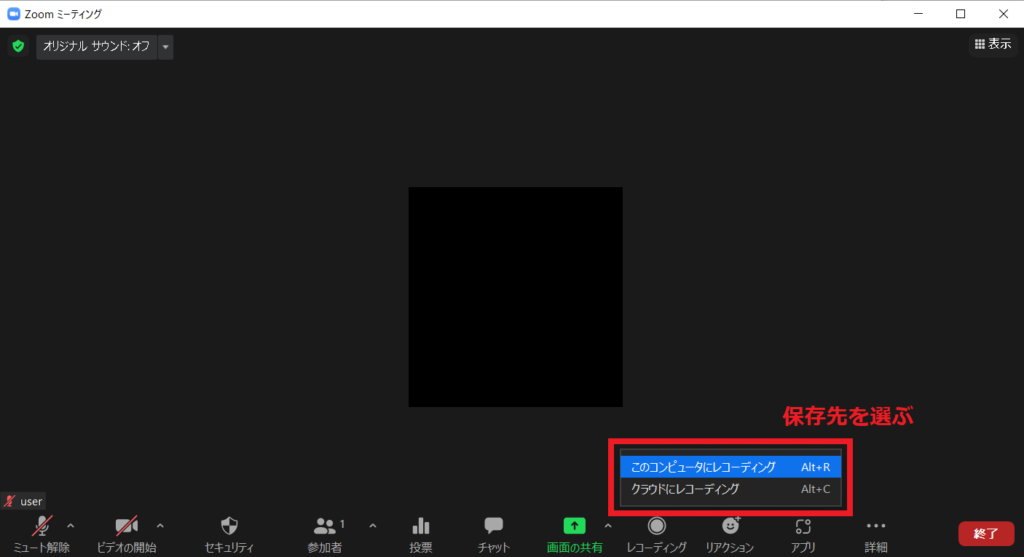
レコーディングが開始される
保存先を選択すると、自動的にレコーディングが始まります。
レコーディングが始まると、画面上部に「レコーディングしています」と表示されます。
なお、レコーディングが開始される時に、ミーティングに参加している人たちに対して「レコーディングが始まります」という意味の英語のアナウンスが鳴ります。
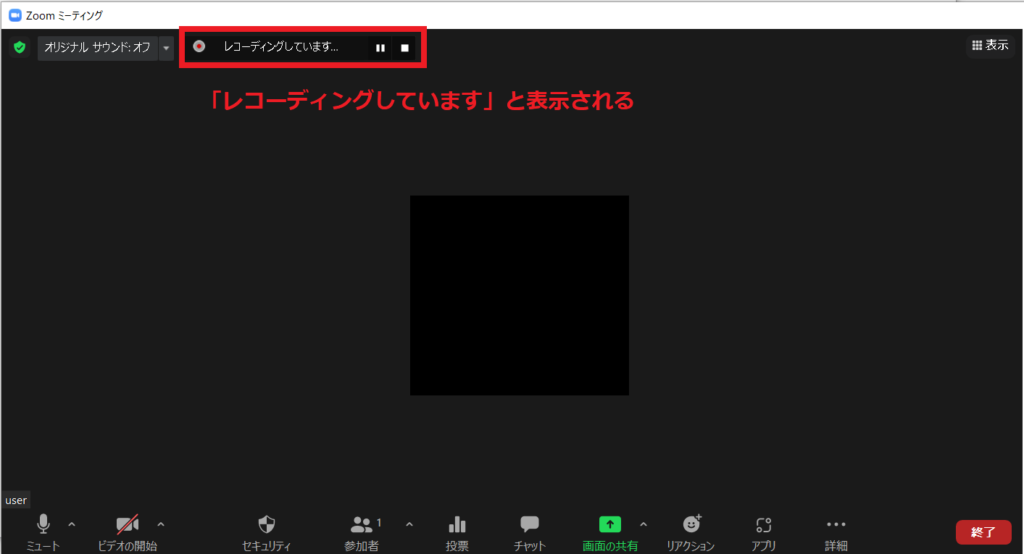
レコーディングを終了する
レコーディングを終了する時は、「レコーディングしています」の右にある停止ボタンを押します。
なお、この停止ボタンを押した時点では、まだ録画データがパソコンに保存されていませんのでご注意ください。
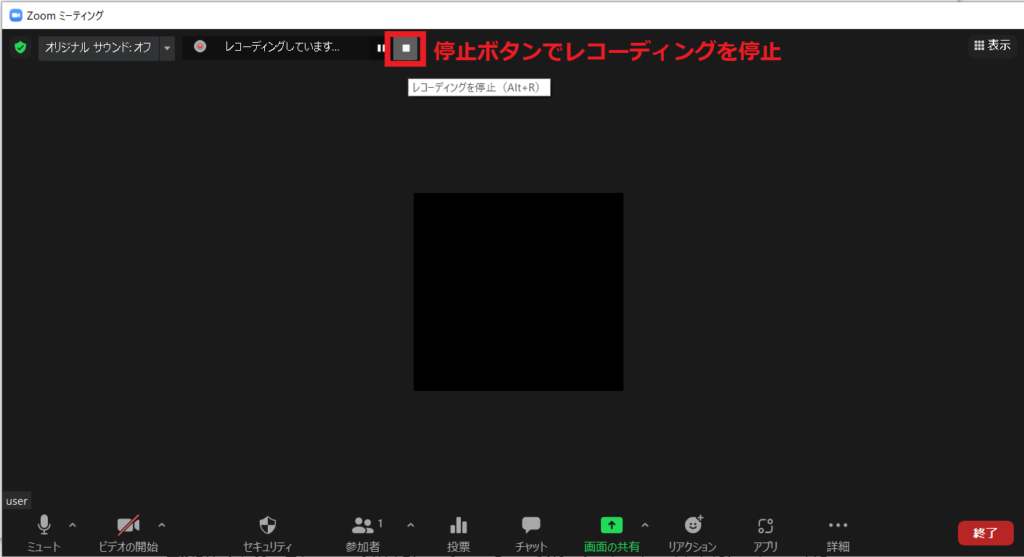
レコーディングしたデータを保存する
レコーディング停止ボタンを押しただけでは、まだレコーディングしたデータは保存されていません(少なくともオレはそう認識しています)。
しっかりと保存するには、一旦ミーティングを終了させましょう。
ミーティングが終了すると、「ミーティングレコーディングを変換」の画面が表示されて、レコーディングデータがパソコンに保存されます。
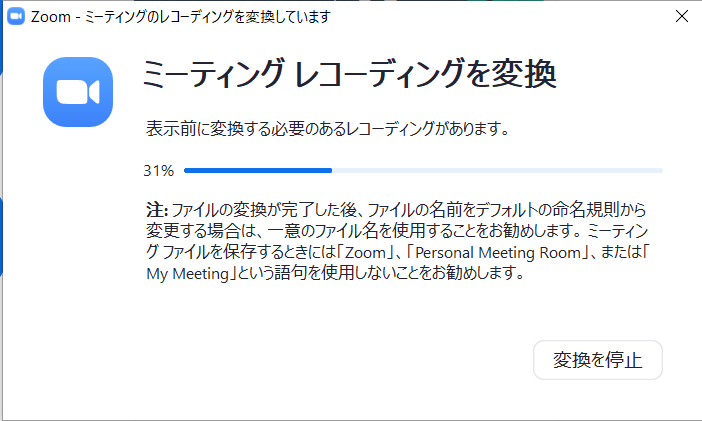
レコーディングデータの保存先を確認する方法
レコーディングデータの保存先を確認したい方は、こちらの記事を参照ください。
まとめ
今回の記事は、【zoomちょいテク】ミーティングを録画する方法というテーマで書きました。
便利な機能なので、プレゼンのリハーサルだけでなく、記念に残したい場面などを録画する際にも活用して頂ければ嬉しいです。
zoomを使っていて気づいたことがあれば、また記事にしたいと思います。
今回も読んでくださりありがとうございました!
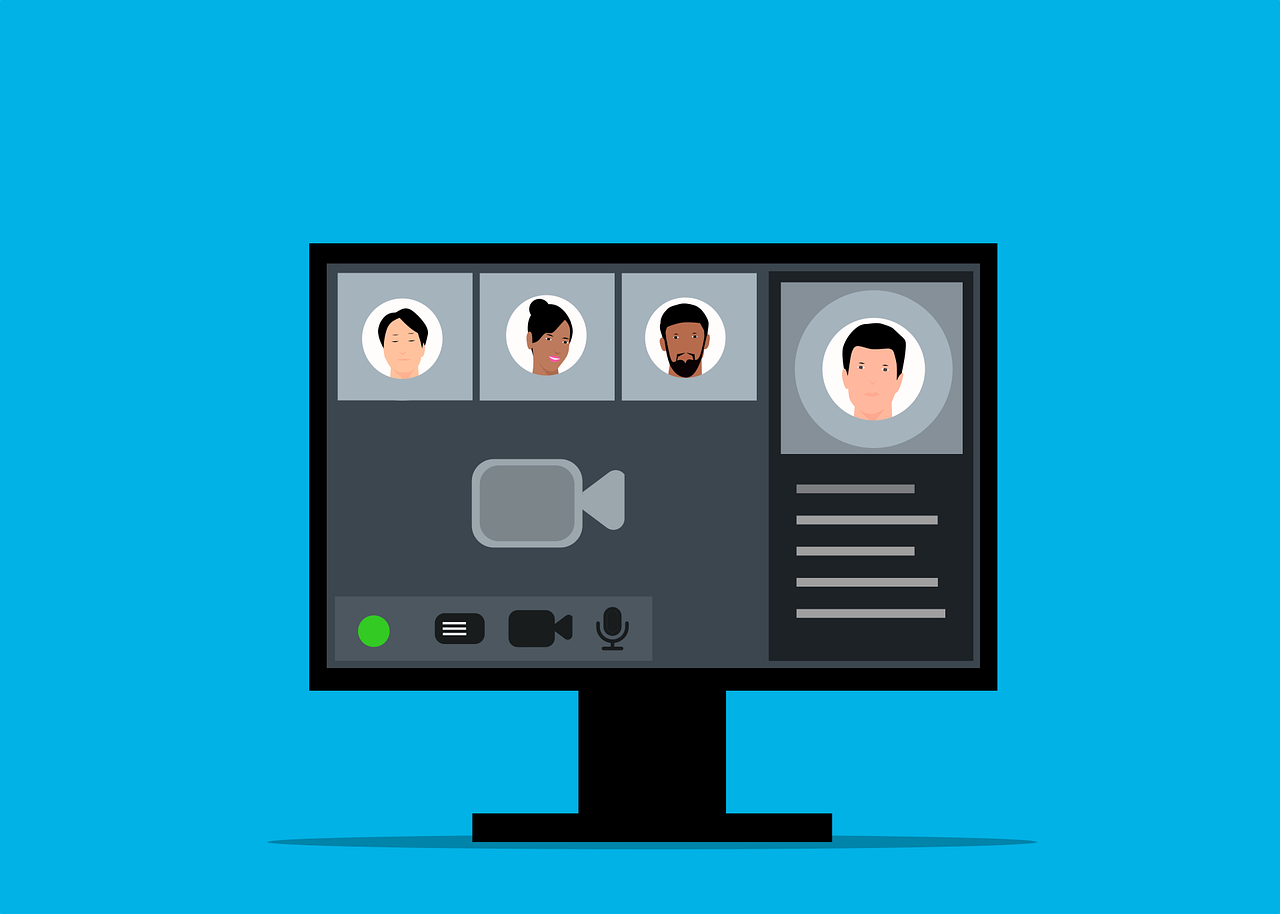
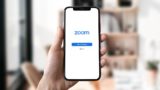


コメント