こんにちは。キラです。
今回もzoomの使い方についてです。
zoomのヘビーユーザーであるオレがお教えします。
以前の記事(【zoom】ミュート/ミュート解除のショートカット設定方法)で、ミュート/ミュート解除を簡単に行うためのショートカットキー「Alt + A」の設定方法をお知らせしました。
しかしこの方法だと、ミュート解除して発言した後に、再びミュートにするのを忘れてしまい、恥ずかしい独り言がみんなに聞かれてしまう、という事態になりかねません。
そんな恥ずかしい事態を防ぐ方法はないものでしょうか?
実は、スペースキーを長押しして、一時的に自分をミュート解除できます。
つまり、ずーっとミュート状態にしておいて、自分が発言したいその時だけミュートを解除できるのです。
だから、ミュートにするのを忘れてしまって恥ずかしい独り言をみんなに聞かれる心配はもうありません。
今回の記事は、【zoomちょいテク】スペースキーの長押しで一時的にミュート解除 設定方法というテーマで書いています。
ぜひ参考になさってください。
スペースキーの長押しで一時的にミュート解除 設定方法
ではさっそく、スペースキーの長押しで一時的にミュート解除 設定方法をご説明します。
zoomを起動させる
さっそくzoomを起動させましょう。
最初の画面はこんな感じです。
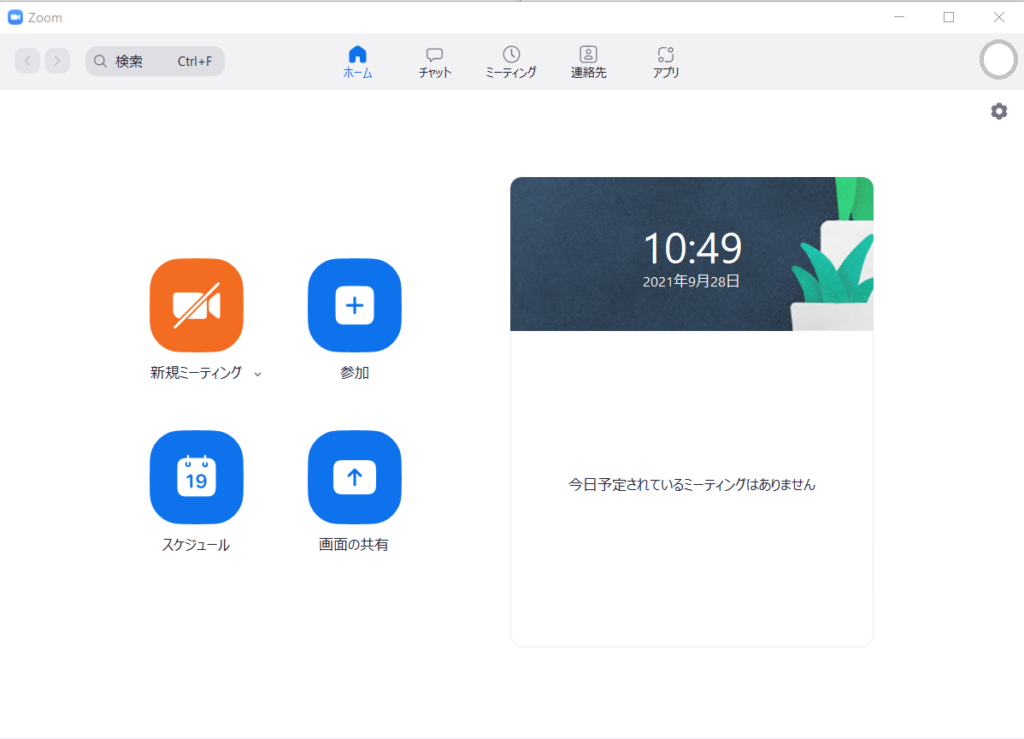
設定(歯車のマーク)をクリック
続いて、設定(歯車のマーク)をクリックします。
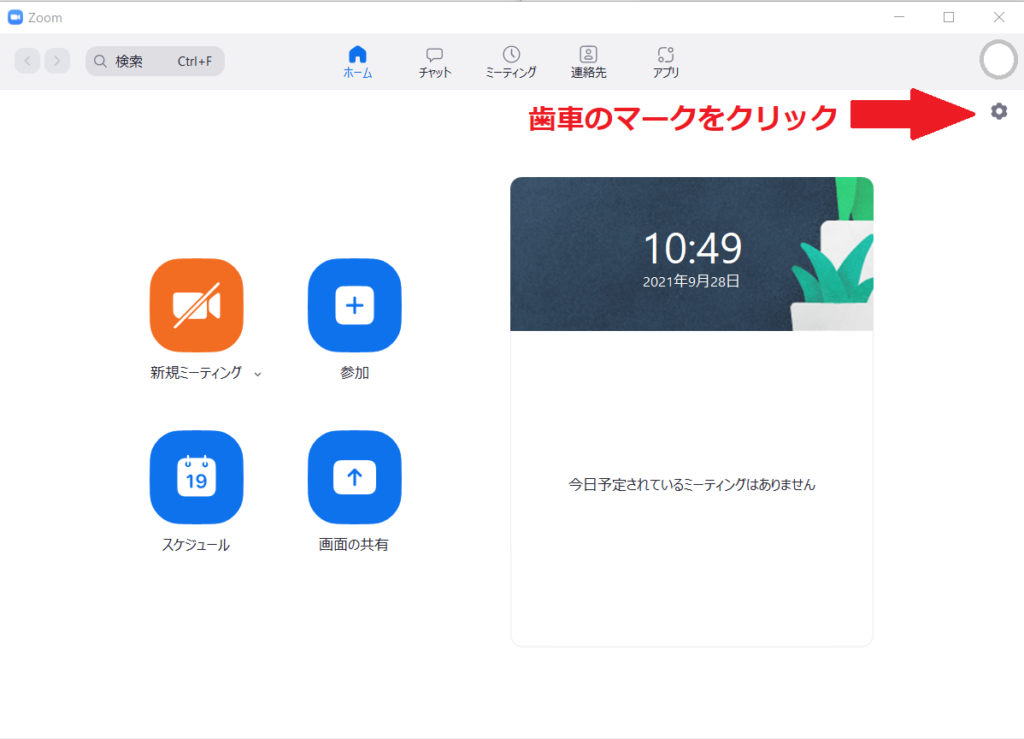
オーディオをクリック
設定の画面が表示されたら、
オーディオをクリック
してください。
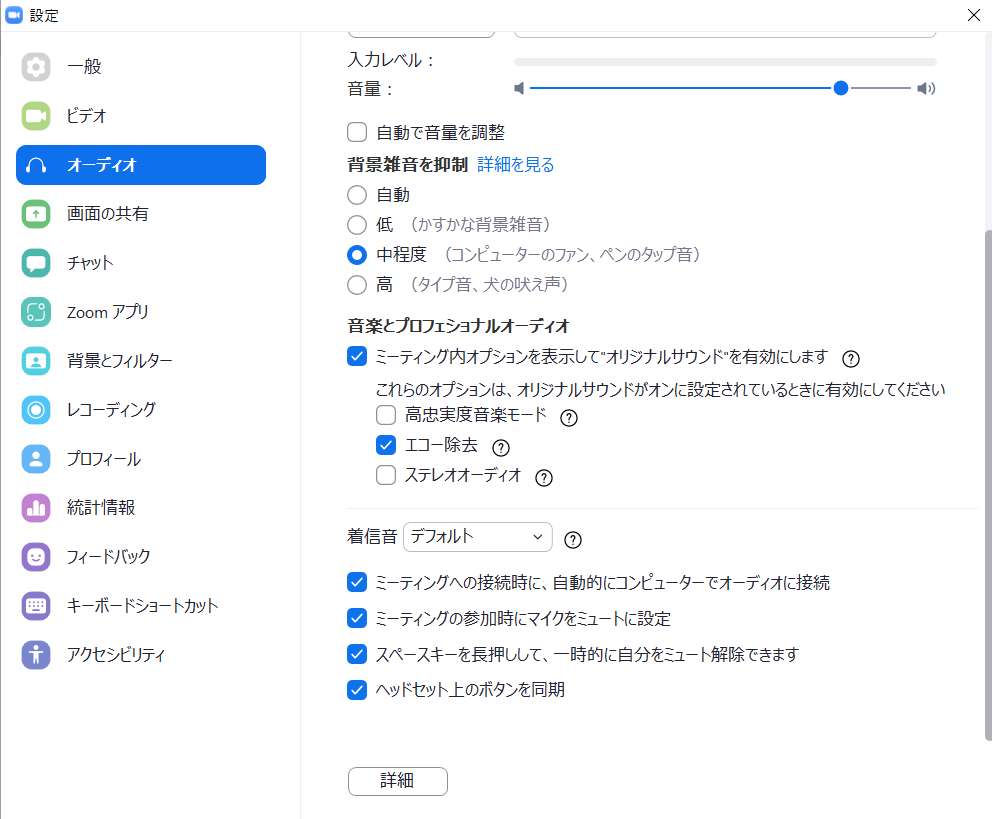
スペースキーを長押しして、一時的に自分をミュート解除できます を探す
音楽とプロフェッショナルオーディオから
スペースキーを長押しして、一時的に自分をミュート解除できます
を探してください。
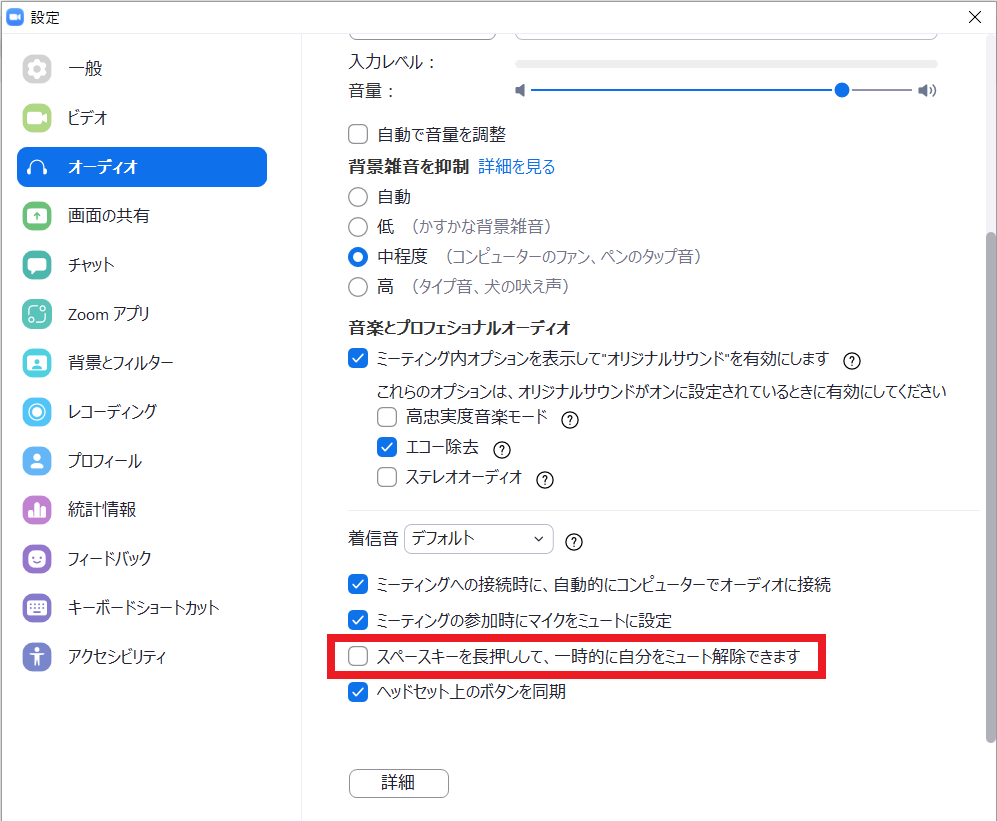
チェックボックスにチェックを入れる
チェックボックスにチェックを入れてください。
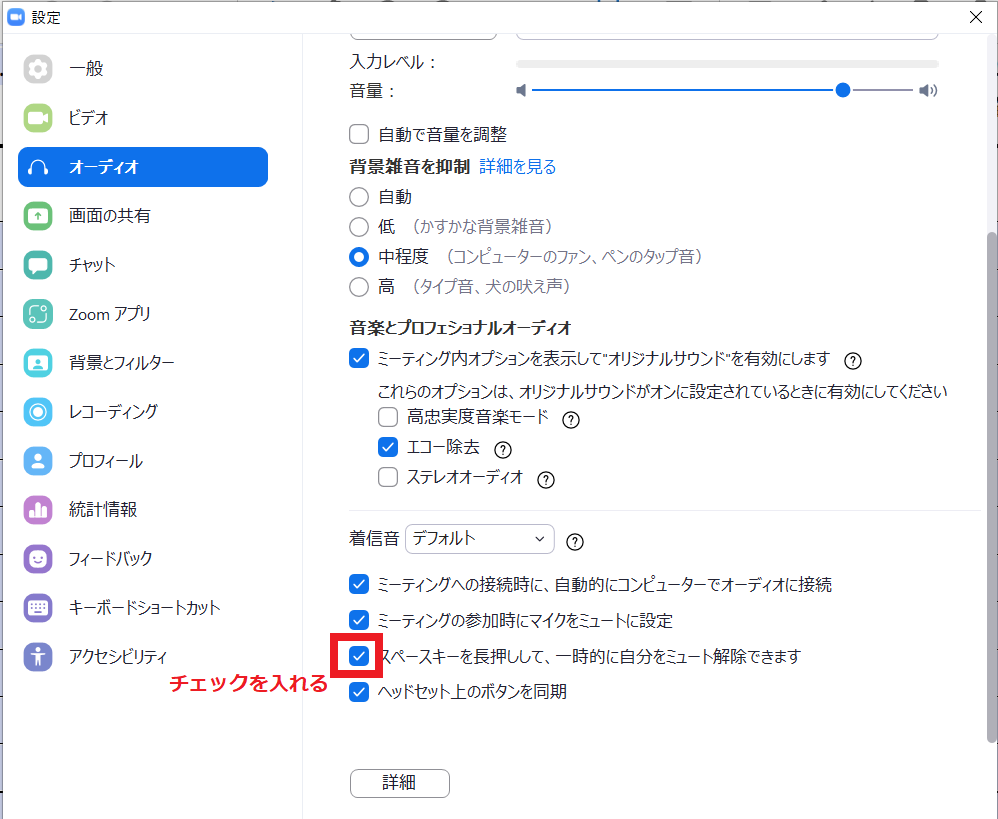
以上で「スペースキーの長押しで一時的にミュート解除」の設定は完了です。

まとめ
今回の記事は、【zoomちょいテク】スペースキーの長押しで一時的にミュート解除 設定方法というテーマで書いてきました。
スペースキーの長押しを身に着けたあなたは、発言した後に再びミュートにするのを忘れてしまうことはありません。
恥ずかしい独り言をみんなに聞かれてしまうこともありません。
安心してzoomを使ってください。
ということで、ぜひスペースキーの長押しで一時的にミュート解除を使ってみてください。
今回も読んでくださりありがとうございました!



コメント