こんにちは。キラです。
今回もzoomの使い方についてです。
zoomのヘビーユーザーであるオレがお教えします。
学校の授業や職場の会議などでzoomを使っていると、瞬時に手を挙げたい時があります。
オレみたいにサラリーマンであれば、会議は日常茶飯事でしょう。
会議に出席したからには、インパクトのある発言でアピールしたいと思うでしょう(オレだけですかね?)。
そんな時、手を挙げるボタンの操作にてこずってしまうと、発言の機会は別の誰かに取られてしまいます
不思議なことに、いいアイディアが思いついた時に限って、手を挙げるボタンの操作に手間取ってしまいます。
そして結局、アピールの機会を逃してしまい、その機会は二度とやってはきません。
そんな時にぜひ使ってほしいのは、「Alt + Y」というショートカットキーです。
簡単に手を挙げる/降ろすが行えます。
しかし、デフォルトの設定ではこのショートカットはオフになっています。
そこで今回の記事は、【zoom】手を挙げる/降ろすのショートカット設定方法というテーマで書いています。
簡単な設定で手を挙げる/降ろすのショートカットが使えるようになりますので、ぜひ参考になさってください。
手を挙げる/降ろすのショートカット設定方法
ではさっそく、手を挙げる/降ろすができるショートカットキーの設定をご説明します。
zoomを起動させる
さっそくzoomを起動させましょう。
最初の画面はこんな感じです。
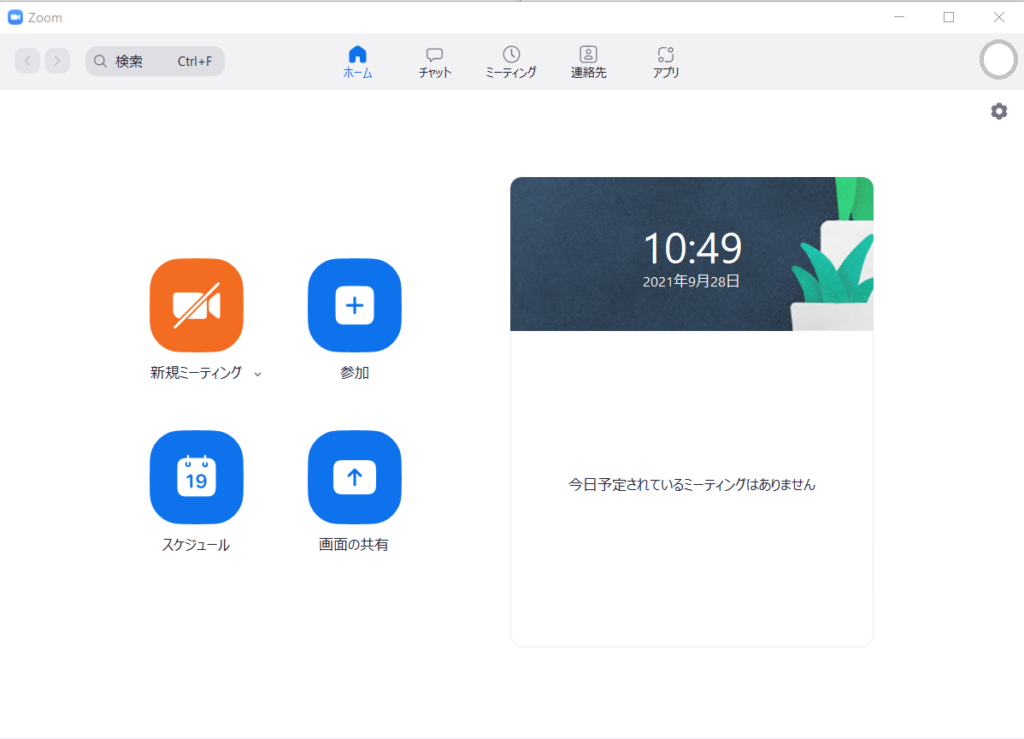
設定(歯車のマーク)をクリック
続いて、設定(歯車のマーク)をクリックします。
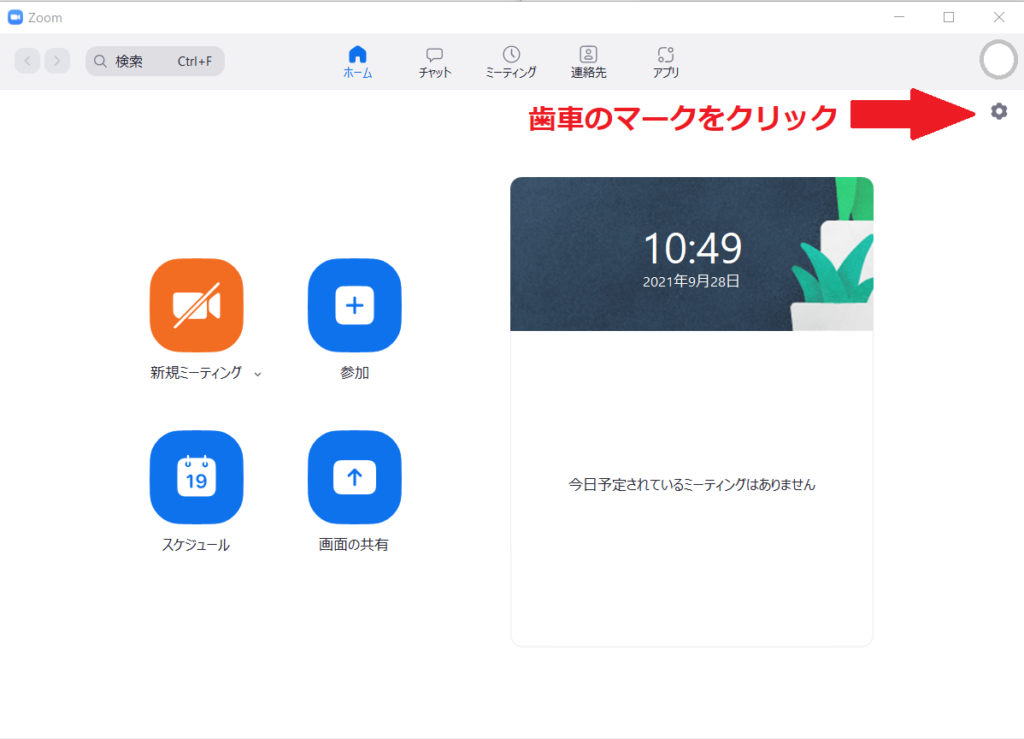
キーボードショートカットをクリック
設定の画面が表示されたら、
キーボードショートカットをクリック
してください。

手を挙げる/降ろす を探す
ショートカット一覧から
手を挙げる/降ろす
を探してください。
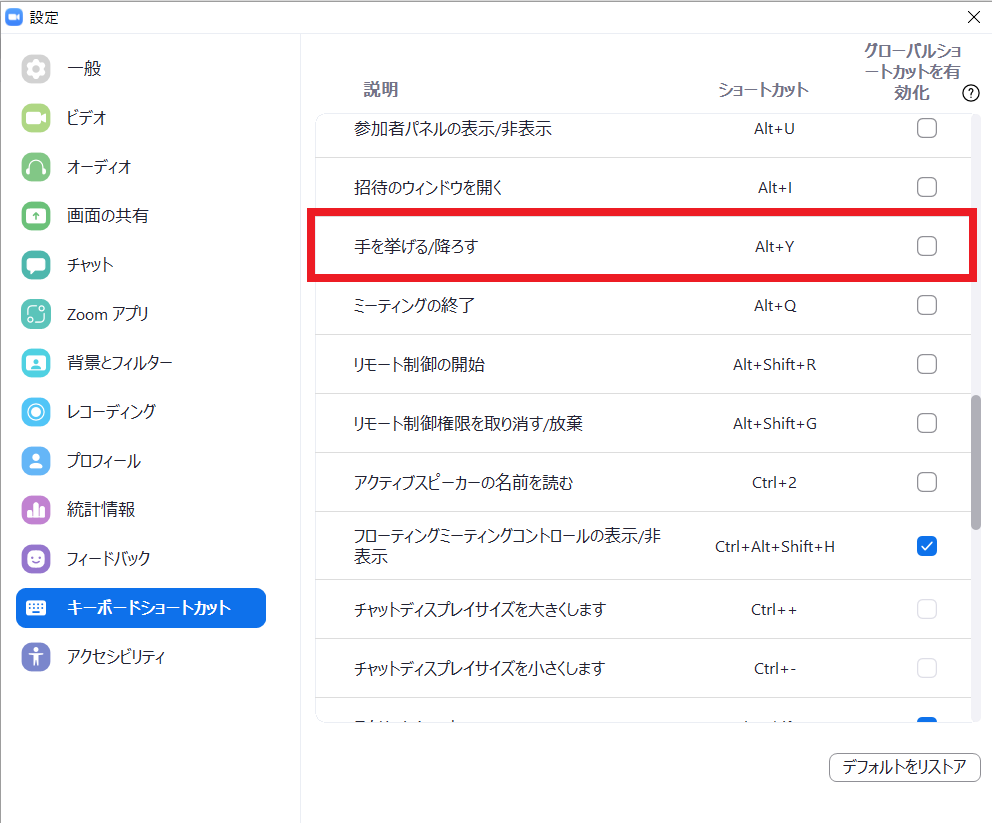
チェックボックスにチェックを入れる
チェックボックスにチェックを入れてください。
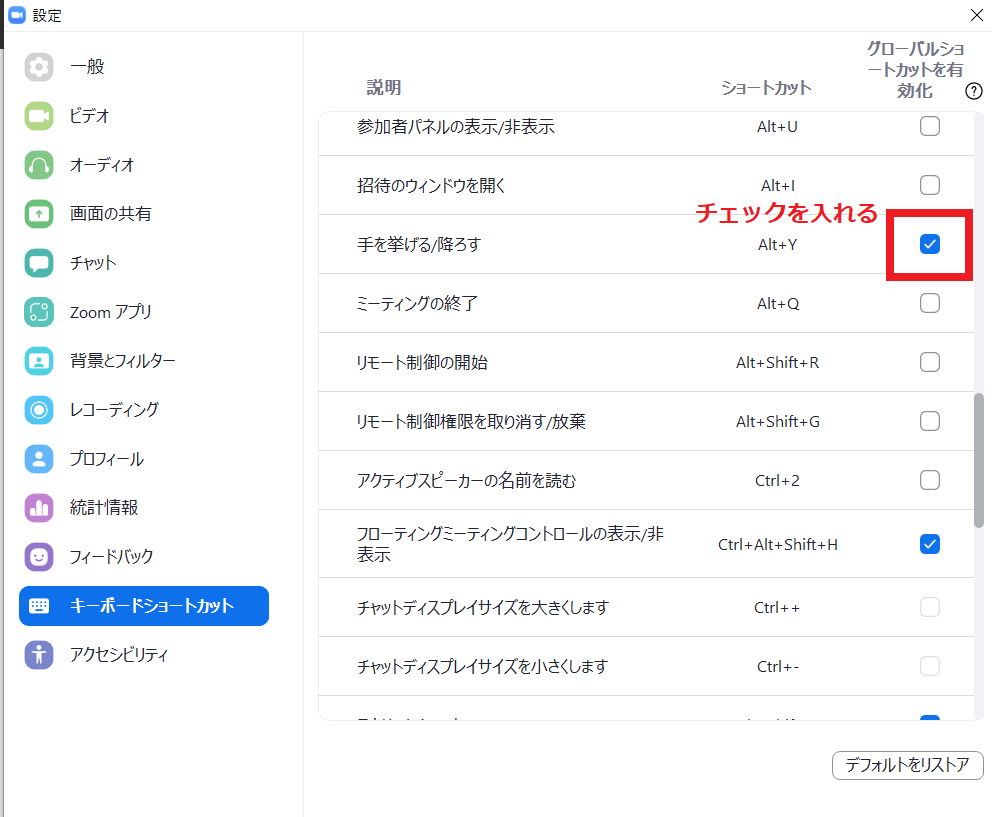
以上で手を挙げる/降ろすのショートカット設定は完了です。
まとめ
今回の記事は、【zoom】手を挙げる/降ろすのショートカット設定方法というテーマで書いてきました。
「Alt + Y」を使えるようになったあなたは、もう発言の機会を逃すことはありません!(ちょっと大げさ)
手を挙げたい時には瞬時に手を挙げて、全開でアピールしていってください。
アピールに成功して収入がアップすることを願っています。
ということで、ぜひ「Alt + Y」を使ってみてください。
今回も読んでくださりありがとうございました!
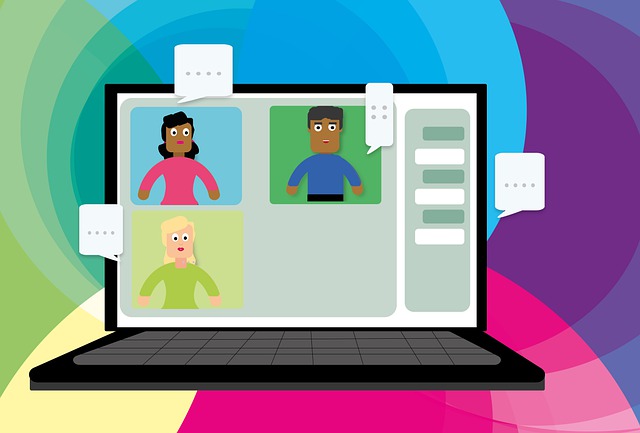


コメント